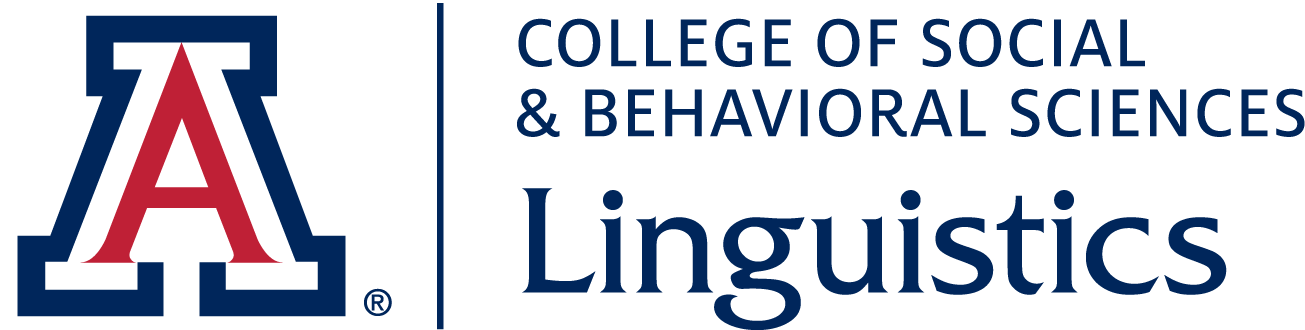The phonetics lab in the Douglass Building is outfitted for research and teaching in articulatory phonetics, acoustic phonetics, speech perception, psycholinguistics, and speech technology. The lab is located in rooms 316, 318A, B, C, and D of the Douglass Building (South half of the third floor), and also shares some space (314 Douglass) with the SPAM Lab. The lab is used by Natasha Warner’s classes, and also by students and faculty of the Linguistics Department and related areas. If you would like to use the lab, or have questions about it, please contact Natasha Warner at nwarner@arizona.edu.
DPL Projects
A common view in psycholinguistic models of spoken-word recognition is that speech decoding is essentially phonemic: the speech signal is mapped onto intermediate phonemic representations, which in turn are used to access phonemically coded lexical representations. Several types of evidence indicate, however, that acoustic-phonetic information is passed to the mental lexicon continuously, as it becomes available in the speech signal. This is not to say, however, that phonemes have no role to play in lexical access. The view that speech decoding is essentially phonemic captures the important fact that differences in the input which signal the intentions of speakers are phonemic. The process and representations involved in lexical access must thus be sensitive to phonemic differences. It is perhaps for this reason that psycholinguistic models of spoken-word recognition have assigned a greater role in lexical access to phonemic distinctions than to the continuous unfolding of phonemically relevant information.
The aim of the present research was to provide temporally detailed perceptual data concerning the unfolding of phonetic information over time. For this purpose portions of natural utterances were presented to listeners for classification. To measure phoneme activations in all left and right phonetic contexts, gated versions of all possible Dutch diphones were used.
Original Publication
- Smits, R., Warner, N., McQueen, J.M. & Cutler. 2003. Unfolding of phonetic information over time: A database of Dutch diphone perception, Journal of the Acoustical Society of America, 113, 563-574.
- Warner, Natasha, Smits, Roel, McQueen, James, and Cutler, Anne. 2005. Phonological and frequency effects on timing of speech perception: A database of Dutch diphone perception. Speech Communication 46:53-72.
Resources
Background
A common view in psycholinguistic models of spoken-word recognition is that speech decoding is essentially phonemic: the speech signal is mapped onto intermediate phonemic representations, which in turn are used to access phonemically coded lexical representations. Several types of evidence indicate, however, that acoustic-phonetic information is passed to the mental lexicon continuously, as it becomes available in the speech signal. This is not to say, however, that phonemes have no role to play in lexical access. The view that speech decoding is essentially phonemic captures the important fact that differences in the input which signal the intentions of speakers are phonemic. The process and representations involved in lexical access must thus be sensitive to phonemic differences. It is perhaps for this reason that psycholinguistic models of spoken-word recognition have assigned a greater role in lexical access to phonemic distinctions than to the continuous unfolding of phonemically relevant information.
The aim of the present research was to provide temporally detailed perceptual data concerning the unfolding of phonetic information over time. For this purpose portions of natural utterances were presented to listeners for classification. To measure phoneme activations in all left and right phonetic contexts, gated versions of all possible English diphones were used.
Original Publication
Warner, Natasha, McQueen, James, and Cutler, Anne. 2014. Tracking Perception of the Sounds of English. Journal of the Acoustical Society of America 135:2995-3006.
Talks (Authors: Natasha Warner, James McQueen, Maureen Hoffmann, Priscilla Shin, and Anne Cutler)
"Perception of all English sound sequences: Stress." University of Arizona-Arizona State University Cognitive Science Conclave, Tucson, AZ, December 2013.
"Perception of stressed vs. unstressed vowels: Language-specific and general patterns." Meeting of the Acoustical Society of America, San Francisco, CA, November 2013.
"Perceptual Cues across Phonetic Contexts: Insights from a Database of Diphone Perception." Meeting of the Linguistic Society of America, Boston, January 2013.
"Timing of perception for all English diphones." Meeting of the Acoustical Society of America, Kansas City, MO, October 2012.
Resources
Manuals
Recording
- Turn power on: The power switch is located on the side of the recorder.
- When making a recording you have to tell the machine what microphone you want to use. Preset 3 or 2 are the best options for a good audio recording. Do this by selecting one of the following presets:
- Preset 1 = (44.1K I.mic) no external mic at all, this uses the internal mic in the recorder.
- Preset 2 = (44.1K Line) this uses a 1/8” inch mic connector (the little one) which can be plugged into the Line IN connector.
- Preset 3 = (44.1K mic) this uses an external mic that plugs into the slot with three holes (XLR connector) labeled 'MIC IN'. Plug you mic into the 'L' (left) or 'MONO' connector
- To select a Preset hit the 'MENU/STORE' button and then hit the left “TRACK JUMP” button to select different presets. If you selected either Preset 2 or 3 connect the mic to the recorder.
- Double check the speaker volume, make sure that it is turned all the way down, if it is turned up at all a feedback loop will start (The recorder will yell at you!).
- Before starting to record adjust the gain (recording volume) on the side of the recorder. If you are looking down at the recorder it's at the bottom right hand corner. The lights next to the dial on the side indicate the amount of volume. Set the volume by turning the dial so that the lights do not hit the red but are up to the yellow.
- When ready to record, press the 'REC PAUSE' button on the top of the recorder and it will be ready to check levels (this means adjust the gain as in step 6), then when the levels are ok press the red 'REC' button and the recorder will start.
- To pause in the middle of a recording press the pause button, then to resume recording hit the 'REC' button.
- When done press the stop button on the top of the recorder.
- Note: Using Preset 3 a 512mb flash card will record for 1 hour and 36 minutes and a 1gb flash card will record for 3 hours and 13 minutes.
Playback
- Now that you've recorded something lets listen to it. Hit the 'STOP' button to make sure everything is off.
- Then turn the speaker volume back up. This is located on the left side (if the recorder is facing you) and is labeled 'HP/SPK VOL'.
- Select the track number you want to listen to. You can do this by pressing the left or right 'TRACK JUMP' buttons until you find the number you want.
- Now press the 'PLAY/PAUSE' button and the recorder will play back the track selected.
Note: For both recording and playback the recorder can run on battery power. If outlet power is available that is best.
Connecting to you computer
- Turn off the recorder and make sure it is plugged into outlet power.
- Plug the grey USB cable into a USB port on your computer and plug the smaller end into the recorder where it is labeled 'USB'.
- While pressing the 'COPY/USB' button, turn the power on once the display shows USB you can let go of the 'COPY/USB' button.
- You can then open the folder and copy individual files to your computer.
Deleting Files
- To delete a file first change to edit mode by pressing and holding “SHIFT” and simultaneously pressing “EDIT”.
- Use the “TRACK JUMP” keys to select “Trk Erase” and press “ENTER”
- Use the “TRACK JUMP” keys to select the track number to delete and press “ENTER” to delete it.
- When done press “CANCEL” to exit.
Introduction
The Macquirer 516 is an interface that allows you to collect instrumental data with the Macquirer speech analysis software. The most obvious application is to use it to measure airflow and pressure with the nasal and oral masks, but in principle it can accept data from any source which utilizes a DC electrical current within the right range.
The Macquirer software can be used to collect and analyze audio, EGG, and airflow data. You may also export data in WAV form to analyze using different software (e.g. Praat).
Startup
- Turn on or log into the Mac (Sweet).
- To turn on the airflow main system (Maquirer 516), press the button on the back of the box, below the power cord.
- Connect the airflow main system box to the Mac using the USB cord. The Macquirer software will not open unless it can detect this hardware.
- To start the Macquirer software, click on the “Macquirer” application icon, located in Macintosh HD/Applications/Macquirer.
- When Macquirer opens, Click on Record/Play in the Options menu. you should see five channels (Audio, Ch1, Ch2, Ch3, and Ch4). You get to decide how to use them, because there are six data sources you might be interested in assigning to these channels:
- audio
- oral airflow
- oral pressure
- nasal airflow
- vocal fold contact area
- larynx tracker
Cleaning and sanitizing
Before and after each session with the airflow masks, clean and sanitize every part of the masks that comes into contact with the subject's face and inside the masks (but not the mesh window that lets air escape). First clean off anything that is on the surface, and then sanitize by applying alcohol with a cotton ball. Let the equipment air dry, to give the alcohol time to work.
Connections
Figure 1 points out some of the places on the Macquirer 516 where you are most likely to plug things in.
**Figure 1: Where to connect things**
If you will be listening back to audio recordings, make sure that headphones are connected to the "Phone" jack on the Macquirer 516.
The box that is attached to the oral mask contains two airflow transducers (Channels 1 and 3) and two pressure transducers (Channels 2 and 4). When the transducers receive airflow or pressure, they produce an electrical current which is sent to the Macquirer box via the SCSI cable. There is also a condenser microphone element connected to the airflow mask. The audio signal it receives is also sent to the Macquirer box via the SCSI cable.
Follow these steps if you will be measuring airflow and/or pressure:
- Make sure that the SCSI cable on the oral mask/transducer box is connected to the SCSI port on the front of the Macquirer 516 as in Figure 2. Make sure nothing is connected to DC Channel inputs CH1, CH2, CH3, CH4, or Mic or Line, unless you wish to override the airflow, pressure, or audio data with data from another source (see Subsection 4.2 for that).
- Make sure that all three plastic tubes are connected to the masks and transducers properly. The CH3 FLOW transducer should be connected to one of the outlets of the nasal mask.
- Make sure that the flexible clear plastic part of the oral mask is pushed all the way onto the base of the mask and that the side with the wider indentation and the seam (where the chin goes) is on the side marked Ch#3 and Ch#4, and that the nasal mask outlet that does not have a tube attached is closed, as in Figure 3.
**Figure 2: The oral mask**
**Figure 4: The nasal mask**
Units of measurement
The purpose of the flow and pressure transducers is to convert the relevant property of the air into something that can be transmitted through a wire. The transducers generate a DC current whose voltage is manipulated to reflect flow rate or pressure. Macquirer receives a DC electrical current from each of the data sources it is attached to. Since it does not know how the transducers converted from physical parameters to voltage, or even what physical parameters they were measuring, Macquirer's default is to display each channel's voltage in millivolts (mv). This directly expresses what the transducers are doing on the other end, but voltage is not the most meaningful way to discuss airflow and pressure.
In order to display the commonly used units of airflow (milliliters per second) and pressure (millimeters of H20), Macquirer needs to be told how to convert millivolts back into these units. Thanks to Macquirer's calibration devices, we happen to know the functions. For a given voltage v (in millivolts), the formulas for converting back to airflow and pressure are:
- CH1: oralairflow(ml=s) = 0.2865v'^2^' + 1.5736v + 14.852
- CH2: oralpressure(mmH2O) =
- CH3: nasalairflow(ml=s) = 0.7756v'^2^' + 13.768v + 88.351
These formulas represent properties of the equipment, not the speaker. Pressure measured on channel 4 would be treated identically to channel 2, but airflow is different, because the oral and nasal masks offer different amounts of resistance to airflow (the same amount of airflow will produce a higher voltage via the nasal airflow mask and transducer, because the nasal airflow mask is not as leaky as the oral airflow mask. The functions are not linear, because the way the masks respond to airflow (how much air it leaks, etc.) depends on the rate of airflow. The pressure function is linear, so the coe±cient of v2 is zero. The only reason these formulas would change is if the equipment changes.
The Macquirer software saves the calibration data from session to session, but you should check that they are correct before collecting data. After you've made a practice recording (see Section 7), select Calibration from the Options menu. The A, B, and C, and D columns are for the coefficients of the formulas given above. The Unit column is for you to name the units you are converting to with these formulas. Macquirer does not interpret the Unit names in any way. These are just labels that will appear on the screen for each channel. If you are measuring oral airflow, oral pressure, and nasal airflow, you will change the values in "ch 1", "ch 2", and "ch 3", to match Table 2. Any channel that is not used can be left at the default (0, 0, 1, 0). At this time, any channel which is receiving data from the EGG can also be left at the default, and quantified using arbitrary units (mv).
||! Signal Name ||! A ||! B ||! C ||! D ||! Units ||
|| ch1 || 0.0 || 0.2865 || 1.5736 || 14.852 || ml/s ||
|| ch 3 || 0.0 || 0.7756 || 13.768 || 88.251 || ml/s ||
Table 2: Calibration information for three airflow/pressure channels
NOTE: As of April 5, calibration values in columns A and B revert to zero on saving. To avoid this problem, use the (less exact) linear calibration coefficients. The value in under C should be 9.8811 for ch 1 and 41.521 for ch 2.
Preparing to collect data
Figure 5: Proper placement of the oral and nasal masks
Follow these steps to collect airflow and pressure data:
- If you are collecting nasal airflow data, have your speaker wear the nasal airflow mask by placing it on her nose and securing it behind her head with the velcro. The idea is that the masks are on tight enough to get a reasonably good seal, and loose enough to be reasonably comfortable.
- If you are collecting oral airflow or pressure data, have your speaker hold the oral airflow mask up to her face. If you are using both masks, the oral mask should fit underneath the nasal airflow mask, as in Figure 5.
- If you are measuring oral pressure, the small oral pressure tube inside the oral airflow mask should go between the lips. To measure pressure behind a lingual constriction, attach a piece of flexible tubing long enough to reach to the point in the subjects mouth where you wish to measure pressure. It may help to insert a paper clip into the tube so that you can manipulate the shape.
- If you are not measuring oral pressure, you probably should tape something soft like a cotton ball to the end of the oral pressure tube, so that it does not scratch the subject. When not in use, the tube should rest against the subject's chin.
Collecting data
- Macquirer requires you to decide in advance how long you want to record. Decide how much time you want, and then from the Options menu, select Record/Play. . . and enter the number of seconds. Keep in mind that you will not be able to stop recording early. If you wish to record audio data using the mask, be sure that Input Source is specified as "Mic" in this menu
- From the Record/Play menu, select Record (or just press Command-R).
- Ask your speaker to produce a practice utterance as naturally as possible (or in whatever style the actual data will be elicited).
- When finished recording, you should see an audio waveform and data for each of the channels you are recording data on, as in Figure 7. Each channel has a gain control in the Options -> Record & Play menu. You will probably need to adjust the gain on each channel to suit your speaker. You want a strong signal on each channel that isn't so strong that it gets clipped. When clipping occurs, you will see flat areas at the high or low end of the range, where the signal looks like it hit a wall and couldn't go any farther (which is what happened), as in 8. You also want to look out for levels that are too low, as in 9, because these recordings will not contain very much information.
- Make more practice recordings until you are satisfied that your gains settings are correct. You will need to open a new window (Command-N) to make a new recording. Make sure that your practice utterances include the most extreme segments for each channel. For example, if you will be recording implosives or ejectives, make sure they aren't going to exceed the range of the larynx height or oral pressure channels. Make sure that nasals won't exceed the range of the nasal airflow channel, and that plosives won't exceed the range of the oral airflow channel, and so on.
- Next, move the cursor to a part of the recording where there is no speech, and click there. Then from the Channels menu, select Set Reference All, so that zero will be counted as zero. This will not affect the values you entered for calibration.
Fortunately, Macquirer knows how to take into account the gains setting, and the values (in ml/s or mm H2O) will still be correct, as long as you have the gain at the same setting as when you made the recording (so if you record something and then change the gain, the numbers will be wrong. If you change the gain and then record something, the new numbers will be right).
- Figure 7: Data on five channels (audio, oral airflow, vocal fold contact area, nasal airflow, and larynx height)
- Figure 8: Clipping on the nasal airflow channel: the gain is set too high.
- Figure 9: Levels too low on the nasal airflow channel: the gain is set too low.
Other configurations
The configurations described above should cover most situations, although often you may not want to use more than a couple of channels. In case you do want to record from a combination of data sources not not included in one of the two configurations described already (e.g., if you want to record oral pressure and both types of EGG output), then you will want to assign the EGG output to channels other than CH2. If you run out of channels, it is also possible to record the standard EGG output (VFCA) on the audio channel, by plugging it into the MIC jack on the Macquirer 516. You will probably need to reduce the gain, and it may not be possible to reduce it enough to prevent clipping. When recording EGG data in the audio channel, you may want to record microphone audio to a different device (using an external microphone, since the mask microphone output is nullified by whatever is plugged into the MIC jack, such as a DAT recorder or another computer). The VCFA and audio signals are similar enough to allow time alignment later.
Data analysis
Data can be recorded by opening a log file in Macquirer and recording data at specific points in time or over intervals.
Only use CD-R disks with this recorder! Do Not use CD-RW disks or the machine will break!
Start-up Checklist
- Turn on the recorder and plug in the preamplifier.
- Set the HD/CD button to HD.
- Set the CD format button to CD24.
- Set input source to analog.
- Set sample rate to 44.1 kHz.
- Set word length to 16 bits. Praat can now take higher bit rates, so you can try higher bit rates if you want to try to get an even cleaner signal.
- Plug the cable coming from the preamp into the "analog in" slot on the back of the CD recorder. (It doesn't matter whether you use left or right.)
Recording
- **Select a playlist**. Look in the little notebook on the recorder and find a playlist that no-one has used, or that someone used and marked "OK to erase" on.
- **Press "playlist select," then press "up/yes" to move to the playlist number you want to use.** (There are16 playlists.) You can only write one playlist to one CD, so you should put everything you want to have on a given CD in the same playlist. If you make more than one playlist, you will have to use more than one CD to record them. 1 CD holds 60 minutes of speech at a sampling rate of 44.1 kHz and bit rate of 16, so if you are going to record more than 60 minutes of speech, you should use more than one playlist.
- Once you have selected a playlist, **press "playlist edit" and then "new track."** The display will show the track and song number (both which are usually the same).
- **Now press "record"** (Since you have pressed "record" but not yet pressed "play," the red light under the "record" button will be blinking on and off to show you are testing but not recording.)
- **Check the volume** by having your speaker read a few items as a test.
- **Adjust the volume on the preamp** to get the level right. Make sure you're adjusting the right microphone, 1 or 2, whichever one you are plugged into. (Ideally, the level should be going pretty close to the top of the recording meter, but not into the red.)
- **Adjust the position of the microphone, or get your speaker to move closer to the microphone if necessary.**
- When the level is OK, **press "play" to start recording**. The red light under the "record" button will stay on to show you are recording, and the time counter will start to change. You should be able to hear the speech through the headphones.
- To pause, but not end the track, press "play/pause." When you are ready to start again, press "play/pause" again to start recording again.
- To end the track, press "stop." Now you can press "play/pause" to listen to what you recorded.
- **To record something else, press "new track" again**. Repeat the above recording steps as necessary. A playlist can have up to 99 tracks on it.
- **{+Write a note in the notebook+}** saying your name, which number playlist(s) you've used, and the date. If you don't do this, anybody has permission to overwrite your data without asking.
Hints for Using the Recorder
- Use the "skip" buttons to move between tracks.
- Use the "delete track" button if you want to delete the currently selected track. The "up/yes" or "down/no" buttons are used to confirm whether you want to delete or not. (Deleting a track won't actually remove it permanently from the hard drive. It will only remove it from the playlist it's associated to. If you delete one by mistake and need it back, see the instructions for moving a track to a new playlist.)
To write your data to a CD
- **Put a blank CD in the drive** (press "open/close" to open it). CDs are in a box on the bookshelf, and you should put 30 cents (or however much the note on the whiteboard says) in the little box next to the CDs for each one you use.
- **Press the "playlist select" button** to get to the playlist you have been working on.
- **Press "playlist edit," then press "create CD."** It will take several minutes, about 1/4 as long as the speech you've recorded.
- **If the screen shows "CD24 creation successful," your CD is done.
- **Press "open/close,"** and take it out. Use a permanent marker to write a title and date on your CD for archiving purposes.
- **Put the disk in a computer** to make sure that the files are OK. Use Praat to open the files. You will get a message about opening stereo as mono. Just click OK.
- **Check to see if your files are correct using Praat on the computer.
- **If your files are OK, copy them to your hard drive or wherever you want to work on them. Make sure they copied correctly by opening those in Praat. Then go back to the Alesis recorder and **write in the book next to your name and playlist number "OK to delete."** Doing this promptly will make Natasha's and everybody else's lives easier next time the Alesis hard drive fills up.
- Data that is left on the machine and not referenced in the log book may be deleted at any time
If you wind up with more than 60 minutes of recording on one playlist (how to move a track to a new playlist)
You can only write 60 minutes of recording to one CD, and a playlist writes only to a single CD. The easiest thing is to record no more than 60 minutes of speech on one playlist in the first place. However, sometimes you think a speaker will only take 30 minutes and then they take 35, and you wind up with more than 60 minutes on one playlist. If this happens, here's what to do so you can write your data without deleting any of your tracks:
- Pick a track that, if removed from your playlist, will make the remaining tracks total to less than 60 minutes. You're going to move this track to a different playlist and then remove it from this one. Press "playlist select" to get to your playlist if you haven't already, then "playlist edit," then use the skip buttons to figure out which track to move. Make a note of how long this track is. Change this track's song title by moving the cursor to within "song 01" or whatever it's called using the arrow keys, and then press up or down to change some of the letters. I usually change them to things like "rong 01" or "tong 01" because it's easiest if I only have to change one letter. The goal here is to get a unique, easy to identify, song name, so if somebody else has used "rong" or "tong" lately, you'll need to get more creative.
- Pick out a second playlist number, one that's currently unoccupied, that you can use to put this track into. Look in the notebook to make sure no one has it, and then use "playlist select" to make sure there's nothing in it. If there is stuff in it, but it's been marked as "OK to delete" in the book, then go to that playlist, then press "playlist edit," then for each track on that playlist, press "del track" and then "up/yes" until that playlist has no tracks.
- Now you should be in the playlist you're trying to move the track into, and there should be no tracks in it. Press the skip right button even though there are no tracks in the playlist. You will start to see audiofiles go by. Audiofiles are recorded songs that may or may not be associated to any track. It's sort of song limbo: even if a track is deleted from its playlist, it remains as an audiofile on the hard drive until the hard drive is cleared. Keep pressing the right skip button until you come to the audiofile you're trying to move to a different playlist. You'll be able to tell by the unique name you gave it in step 1, and by confirming that it's length is the same as the one you're looking for. Once you've found it, press play and listen to make sure it is indeed the track you're trying to move. (If you use the skip buttons to keep going through all the audiofiles on the hard drive, that's how you can verify that nobody else has used "rong" or "tong" or whatever lately, by the way.)
- Once you've found your audiofile you're trying to move to a new playlist, press "track move." It lets you choose the destination track, but the default (track 1) is probably fine. Then press "track move" again. The display will ask you to confirm. Press "up/yes." Your audiofile should be in the new playlist.
- Push playlist select, go to your new playlist, and verify that your track is indeed there. Listen to it to make sure.
- Press playlist select, and go back to your original too long playlist. Find the track you just moved to the new playlist. Press "delete track" and then "up/yes" to delete it. Hopefully, your playlist is now under 60 minutes, and you can write it to CD. You'll have to write the new playlist to CD as well, on a separate CD. If your playlist is still too long, move some more tracks.
- Instructions for all this are in the manual on pp. 16-19, so if you get stuck, read that.
How to clear the hard drive of the Alesis recorder completely
Don't do this without checking with Natasha or someone else in charge!
If the hard drive is almost full (you can tell by looking at the "HD free space" amount on the display), someone needs to clear the hard drive.
Less than 1 hour is too little, and it's time to clear the hard drive. Natasha normally does this. If Natasha isn't available anytime soon, here's what to do.
- Look in the notebook and see who has recordings that they haven't marked as "OK to delete." Make a note of their names.
- Use "playlist select" to go through each playlist and verify whether anything's on it. If a playlist has tracks on it, but isn't listed in the book as being anybody's, listen to the beginning of the tracks and try to figure out whose project this recording would be for. Make a note of their names, and which playlist they're using.
- Send an email to everybody you found in steps 1 and 2. Ask them to confirm that it's OK to delete their recordings. Give them an appropriately hard time for not having marked "OK to delete" in the first place like they were supposed to. Remind them that if they haven't written their data to CD and verified that the files are good yet, they need to do so immediately, and that they're preventing other people from doing research until they finish this.
- After people have all responded that they've got their files onto CD and checked, or you've given them long enough to do so anyway, press "utility" on the Alesis until the screen says "util8 HD format" and then press "yes" twice to delete everything on the hard drive. The "HD free space" indicator should now read 36 hours of free space.
Note: Steps 1-3 above are a courtesy. If we get desperate enough, we can delete anything left on the hard drive for more than a few days without asking the people who recorded it.
Error messages
This hasn't happened in a long time, but if you get an error message when recording to a CD that says "CD write failure HDCD to reset" press the HD CD button and try again. You may have to restart the machine.
If you get some other error message, look in the Alesis manual and try to figure out what to do. As long as you don't clear the hard drive, there's a good chance your recording will still be there.
Let Natasha or someone else in charge know if unexplained error messages occur.
If you get stuck and have any questions you can refer to the [[(Attach:)ReferenceGuide.PDF]] and the [[(Attach:)UsersGuide.PDF]].
Aborting an Experiment: Ctrl-Alt-Shift
Booth Monitors Annoying Behavior: Without keyboard/mouse input, our booth monitors power down after 20 minutes, so experiments running ~20 minutes or more should include some provision for giving that input in time. We've been inserting breaks, and jiggling the mouse solidly at each break. It's a hack, but it works for now.
time=1233874264
author:1233874264=
diff:1233874264:1160583146:=1,5c1
If you get stuck and have any questions you can refer to the [[(Attach:)ReferenceGuide.PDF]] and the [[(Attach:)UsersGuide.PDF]].
Aborting an Experiment: Ctrl-Alt-Shift
Booth Monitors Annoying Behavior: Without keyboard/mouse input, our booth monitors power down after 20 minutes, so experiments running ~20 minutes or more should include some provision for giving that input in time. We've been inserting breaks, and jiggling the mouse solidly at each break. It's a hack, but it works for now.
Introduction
The Glottal Enterprises EG2-PC is an electroglottograph, a device for measuring vocal fold and larynx activity. It measures vocal fold contact area (VFCA) and larynx movement. VCFA can be treated as if it were an audio signal, but both signals are within the range accepted by the Macquirer 516, which will be used as an interface between the EG2-PC and the Macquirer software.
Startup
To turn on the EG2-PC, turn knob on the front of the box to A or B, making sure that a green LED above the knob lights up when you do.\\
Cleaning and sanitizing
Before and after each session with the EGG, clean the electrodes the same way as the masks. It is important to wipe off all of the gel before sanitizing with alcohol, and then to let the electrodes air dry.\\
Connections
- Plug the electrodes into the ethernet-style (RJ-45) jack in the front of the EG2-PC, as in Figure 2.
- One black and one white cable should be attached to the back of the EG2-PC.
- The black cable should be connected to the 1/8" phono output, and the white cable should be connected to the larynx tracking BNC output.
- The black cable is made specifically for connecting the EG2-PC to the Macquirer 516 or the microphone input of another device.
- While it is possible to plug either end of the black cable into the EG2-PC output, the EGG signal will only be received if the "stereo" end with three conductors is connected to the EG2-PC and the "mono" end with two conductors is connected to the other device.
- If you are measuring vocal fold contact area, connect the black cable to the CH2 input on the front of the Macquirer 516.
- If you are measuring larynx movement, connect the white cable to CH4.
- If you are not measuring larynx movement, then you do not need to use MacQuirer.
- You can treat the vocal fold contact area signal as audio and use Praat to record and display it.
Table 1 summarizes which data sources are assigned to which channels with and without the EGG connections.
See the Aerodynamics section for more instructions for using the EGG together with the MacQuirer hardware.
Preparing to collect data
If you are collecting EGG data, coat the electrodes with a thin layer of gel, place them against either side of the speaker's larynx (with wires pointing down) and secure it behind the neck with the velcro straps, as in Figure 6.
Figure 6: Proper placement of the EGG electrodes
With the EGG box powered on, watch the green, yellow, and red LEDs labeled ELECTRODE PLACEMENT, which will tell you whether the electrodes are too high or too low against the speaker's larynx, and adjust the electrodes until one of the green LEDs in the middle is lit when the subject is at rest.
When the speaker produces a voiced sound, the LEDs labeled SIGNAL STRENGTH should light up, showing the signal strength, and the ELECTRODE PLACEMENT LEDs, which double as LARYNGEAL MOVEMENT LEDs, should reflect laryngeal movement.
The EG2-PC has toggle switches to control output level. These should normally be set to LOW, but if you are having trouble getting a strong enough signal, you can try switching to HIGH.
Addendum
Without using MacQuirer/PCQuirer, it is also possible to capture the EGG output directly with the "line-in" jack on newer Mac and PC with sound cards. In fact, using the coaxial cable with one end connected to the four outputs in the back panel, it is possible to collect four different types of EGG signal. However, the most useful one is probably the "PC" output jack in the back that sends VFCA.
If you need to do simultaneous audio / EGG recordings, several options exist:
- Use newer versions of PCQuirer/MacQuirer. The interface is easy to use, but you can't do it on your own laptop unless you have the license.
- Use the microphone jack in the front panel for audio input, and capture EGG/speech as two separate channels of a stereo signal from the PC output jack. This gives your flexibility in where to record, but it takes some work to set this up. Below is the instructions:
Steps:
- Make sure both ends of the black cable connecting the PC output jack and the "line-in" jack on your computer have three conductors. (If you followed the instruction above, you will need to replace the cable!) This is necessary for sending a stereo signal.
- The trickiest part is to choose a microphone or a preampt that matches the impedance of EG2-PC's microphone input. Check your mic's specifications to find out the impedance value (in ohm). If it is in the low 100 or 200's it's considered a low impedance mic. It will not work work with EG2-PC because of the impedance mismatch. If you try you will get a lot of noise. If you are not sure, a good rule of thumb is to check the connector of the mic. If it's a 1/4'' or 1/8'', then it's probably high-impedance. If it's an XLR connector (the big one with three pins), then most likely it's a low-impedance mic. Note: simply using the XLR-TRS adapter would not affect the impedance, and increasing the gain in preampt will also increase the noise level. Matching impedance is the way to go. In addition, the 1/8" jack in the front panel does not send any voltage and only works with dynamic microphones or condenser mics that already has power.
- Calibration. If the impedance match is not perfect between EG2-PC and the mic, some power loss will occur and you will only see a very weak signal in the speech channel. When this happens, you can set the output level of "mic" to "high", and use the adjust gains in your computer sound card to avoid clipping. This is not perfect, since you cannot adjust the gain of the mic, but unless you find a preamp that has an output impedance matching EG2-PC's, this can result in an acceptable sound pressure level.
- Recording. Use a software that supports stereo recording, e.g. Praat. Then you can extract the left and right channels separately as two separate signal that are synchronized.
LexTALE is a brief lexical decision test which can be used to measure English proficiency of non-native speakers. All booth computers have LexTALE programs. LexTALE can be downloaded from here: www.lextale.com
LexTALE script is slightly modified to change the formant of the experiment. Followings are different from the original version of LexTALE:
- Add subject name into the result file (modified "lextale.praat").
- Add "Experiment finished" message when the experiment ends (modified "lextale.txt").
Instructions to use LexTALE (from README_en.txt, downloaded from www.lextale.com).
- Open Praat (you need the version of July 2011 or newer; download from http://www.fon.hum.uva.nl/praat/).
- LexTALE scripts are normally located under "Desktop → Pre-Test → LexTALE_Praat_en"
- Go to "Read -> Read from file" and select "lextale.txt" (Experiment MFC style).
- In the "Objects" list, select "ExperimentMFC lextale" and click "Run" on the right side.
- The experiment will start, subjects use the mouse or the "n" (no) and "y" (yes) buttons on the keyboard to respond.
- When the experiment is finished, there will be a message "Experiment finished" (Some computers will show a grey screen). Close it.
- Go to "Praat → Open Praat script" and select "lextale.praat"
- Make sure you have selected "ExperimentMFC lextale" in Praat window, and run the Praat script (press ctrl+R or click Run -> run).
- Check followings:
- Subject number and language condition: Assign subject number and language condition. Or, you can just assign only subject number. What you write will be shown in the result file.
- Where do you want to save the result: Assign the name and extension of your result file. The format of the result file is TSV, tab-seperated-values.
- Save files into this directory: You can choose where to save your result file. It should be end with "\" (ex. "D:\" to save your result file under D drive). If you want to save your result file into the same directory where LexTALE exists, just type ".\".
- Press "OK"
- A window should appear with the score in %correctav, ((number of words correct/40*100) + (number of nonwords correct/20*100)) / 2
- A result will be saved in the file you previously assigned.
Reference
Lemhöfer, K. & Broersma, M. 2012. Introducing LexTALE: A quick and valid Lexical Test for Advanced Learners of English. Behavior Research Methods 44(2): 325-343
Facilities
- Perception experiment facilities: The lab shares facilities for perception experiments with the SPAM Lab, allowing both labs to run multiple subjects concurrently. The labs have a total of three double-walled sound protected booths (from Whisper Room). These can be used either for recording or for running perception experiments. The lab also has the E-Prime software and DMDX for experiment presentation and response collection.
- Speech analysis software: The lab has Praat, XWaves, PitchWorks, and MacQuirer, and several computers for speech analysis.
- Recording equipment: The main recording setup of the lab uses an Alesis ML9600 Masterlink CD recorder. A portable DAT recorder is available for fieldwork.
- Air flow and pressure measurement: The lab has two sets of equipment for recording oral and nasal airflow and oral air pressure, as well as calibration equipment, from SciCon. The older setup is pictured; the newer setup is also portable for fieldwork use.
- Palatography: The lab has equipment for static palatography.
- EGG: The lab has an electroglottograph from Glottal Enterprises.
- Speech synthesis and recognition: The lab has the Synthworks software for research on parametric synthesis, as well as several commercial synthesis and recognition programs for use in teaching and research in speech technology.